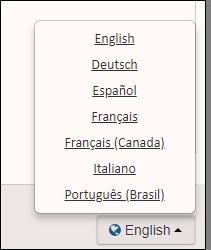Once you send a file and attach an authorization form, you can send your form to your client. When you click Finish & Send, an email is sent to the clients you entered as signers or CCs, and they can begin the workflow of completing the authorization form. This article explains the Sertifi eAuthorizations experience for the signer.
If a signer or payer notices that the form is expired once they access it, they must contact the company that provided the form to them to request an unexpired form.
Signer workflow
- Your signer receives an email with the subject line of the property where the authorization form was sent (i.e. your portal). The email appears to come from the user email registered to your Sertifi account.
- Your signer opens the email with a simple display and a message for the signer, letting them know a property has sent them a file for review and signature. The file name that you enter appears in the message.
- Your signer clicks the Review & Complete button in the email. The File Room opens in your signer's browser.
- The File Room shows another generic message asking the signer to review or post a question or comment if they wish. If your signer leaves a question or comment, the sender of the file gets notified via email. Your signer can then select a language from the language dropdown in the right of the footer.
- Your signer clicks Review and Sign in the file room. The authorization form opens.
- Your signer can either fill out the form in any way they want, or they can click Get Started to automatically navigate to the first field to complete.
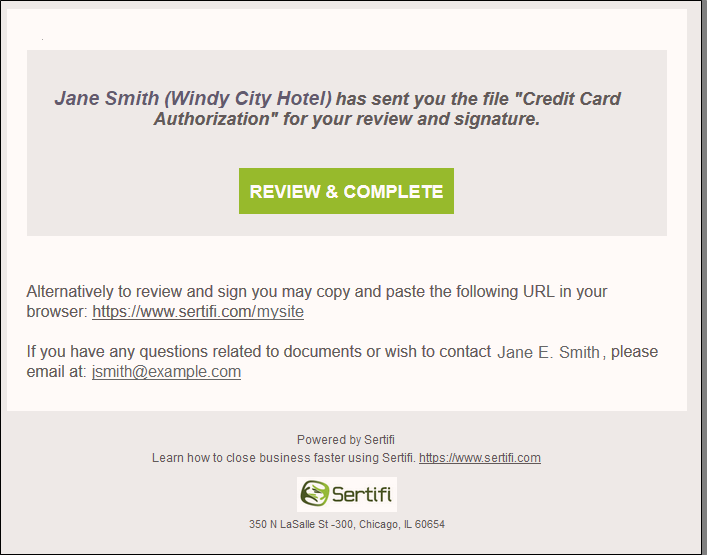
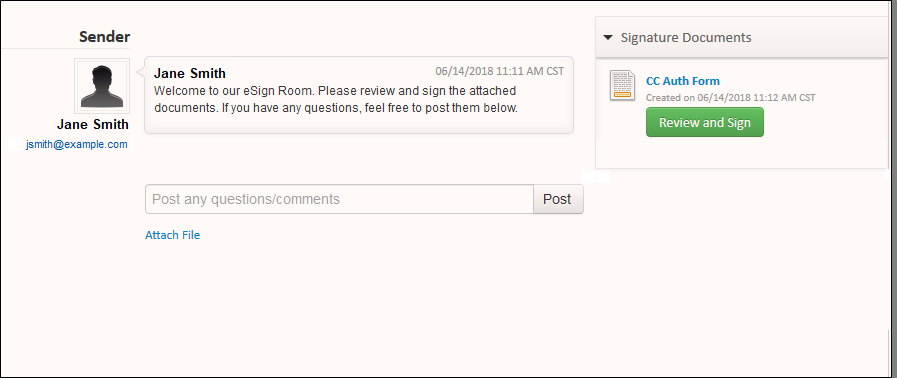
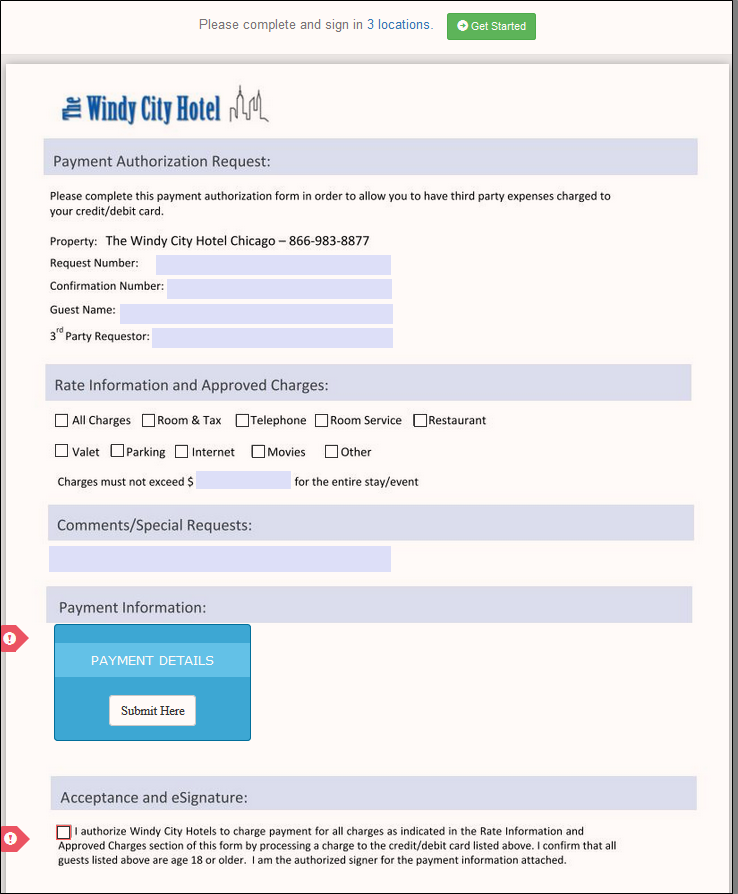
- Your signer clicks Submit Here in the Payment Details section, and then they enter their payment information into the authorization form.
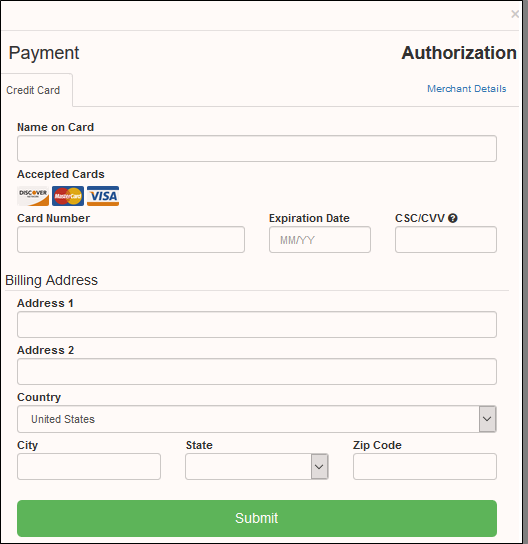
- Your signer then clicks the bottom Submit button to submit an authorization check. If the submission is successful, your signer is sent back to the authorization form with a stamp of their payment information on the page.
- Your signer then clicks Finish & Submit Electronically once they complete all the required information, and their payment information passes a successful authorization check. The sender is notified the authorization is successful via email.
- Your signer is presented with a Thank You screen, and you can now access their completed authorization form by accessing the file you created in the Sertifi portal.
Signer tools
When a signer views the signature form, they have the ability to perform the following actions:
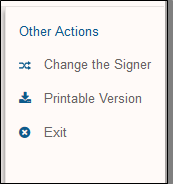
- Change the signer for the signature form.
- Download a printable version of the signature.
- Exit the document all together.
Signer change
Your signer can also choose to change the signer for the signature form by clicking Change the Signer in the right-hand navigation panel after they open the form. When they click Change the Signer, the Reassign this file screen appears. Here, the signer can enter the new email address, a message, and select if they want to receive a CC copy. Then, they click Reassign and Send to send to the new signer.
Printable version
Your signer can choose to download a printable version of the signature form after they open the form. When a signer clicks Printable Version, a pop up appears with a warning about PDF requirements. The signer clicks Download, and a PDF version of the signature document downloads to their machine.
Exit
Your signer can exit the form after they open it by clicking Exit in the right-hand navigation panel.